| 일 | 월 | 화 | 수 | 목 | 금 | 토 |
|---|---|---|---|---|---|---|
| 1 | 2 | 3 | 4 | 5 | ||
| 6 | 7 | 8 | 9 | 10 | 11 | 12 |
| 13 | 14 | 15 | 16 | 17 | 18 | 19 |
| 20 | 21 | 22 | 23 | 24 | 25 | 26 |
| 27 | 28 | 29 | 30 |
- #코멘토 #코멘토실무PT #실무PT후기 #Google BigQuery # 대시보드
- #코멘토 #코멘토실무PT #실무PT후기 #Google BigQuery
- #코멘토 #코멘토실무PT #실무PT후기 #Google BigQuery # 전환율
- #코멘토 #코멘토실무PT #실무PT후기 #Google BigQuery # 자동화
- #패스트캠퍼스 #내일배움카드취업 #국비지원교육 #K디지털기초역량훈련 # 데이터시각화강의
문과생의 데이터 연습
[K-디지털 기초역량훈련] 태블로 데이터 시각화 첫걸음 시작하기 : [패스트캠퍼스] 데이터시각화 강의 (5주차 학습 정리) 본문
[K-디지털 기초역량훈련] 태블로 데이터 시각화 첫걸음 시작하기 : [패스트캠퍼스] 데이터시각화 강의 (5주차 학습 정리)
의인은 믿음으로 2022. 10. 13. 20:18[K-디지털 기초역량훈련] 태블로 데이터 시각화 첫걸음 시작하기 : [패스트캠퍼스] 데이터시각화 강의 (5주차 학습 정리)
[국비지원교육]
1️⃣ Marketing Segmentation 대시보드

✅ RFM 분석 정의
RFM란?
CRM 마케팅에서 고객을 분류하는 대표적인 방법론
Recency: 최근구매여부 -> 고객이 얼마나 최근에 구매했는가
Frequency: 구매빈도 -> 고객이 얼마나 방문(혹은 구매횟수) 했는가?
Monetary: 구매금액 -> 얼마치의 돈을 소비했는가?
도메인에 따라서 가중치를 설정할 수도 있다.
✅ KPI 만들기
Last Month 계산된 필드 만들기
[Order Date] > DATEADD('month', -1, {MAX([Order Date])})- DATEADD() 함수를 써서 -1 감소 시킨다 즉 11월 보다 큰것은 참으로 나타낸다.

- 만들었던 [Last Month] 계산된 필드를 응용하여 [Last Sales Month] 계산된 필드를 만든다.
IF [Last Month] = TRUE then
[Sales] end- [Prior Month] 계산된 필드 만들기
[Order Date] > DATEADD('month', -2, {MAX([Order Date])}) AND
[Order Date] <= DATEADD('month', -1, {MAX([Order Date])})- 계산된 필드를 해석하면 11월만 가져오게됨
IF [Prior Month] = TRUE then [Sales] end- 만들었던 [Prior Month] 계산된 필드를 또 응용해서 11월 [Sales] 금액만 추출!
- 만든 두개의 계산된 필드를 이중축으로 열칸에 올린다.
- 하나는 칸트 차트 그래프로, 또 다른 하나는 막대그래프로 올린다.
[Last Sales] 수치와 [Prior Sales]의 차이를 나타내는 계산된 필드를 만들고 이것을 색상에 올린다.
SUM([(Last M Sales ]) - SUM([Prior M Sales ])
- 나머지 KPI 컬럼들 [Profit], [Customer]도 똑같이 진행을 한다.
✅ Trend 만들기
색상 표기를 위해 dot 이름의 계산된 컬럼을 만든다.
IF SUM([Sales]) = WINDOW_MIN(SUM([Sales])) then 'min'
ELSEIF SUM([Sales]) = WINDOW_MAX(SUM([Sales])) then 'max'
ELSEIF last() = 0 then 'most recent' end- 전체 [Sales] 중에 가장 큰값, 작은 값 , LAST() = 0은 12월 즉 가장 최근 달로 나타나게 된다.
- [Sales] 컬럼을 두개 이중축으로 하나는 라인 다른 하나는 원 마크를 설정, 열칸은 [Order Date]으로 올린다.
- 만든 [Dot]을 색상 칸에 올린다.
- - 나머지 KPI 컬럼들 [Profit], [Customer]도 똑같이 진행을 한다. 단 [Customer]컬럼은 COUNTD() 함수를 이용
✅ RFM 만들기
Rencency
DATEDIFF('day',
{FIXED [Customer Name], YEAR([Order Date]): MAX([Order Date])},
[Max Order Date of the Year ])- 가장 최근 구매한 달에서 가장 MAX 년(Year)을 뺀다.
Monetary
{FIXED [Customer Name], year([Order Date]) : SUM([Sales]) }- LOD 표현식을 통해 [Customer Name]을 고정 Year도 고정시키는 이유는 필터링 할 것이기 때문!
Frequency
{ FIXED [Customer Name], year([Order Date]) : [Number Orders]}- 주문번호를 알면 COUNTD([Order ID]) 구매 빈도를 알 수 있다.
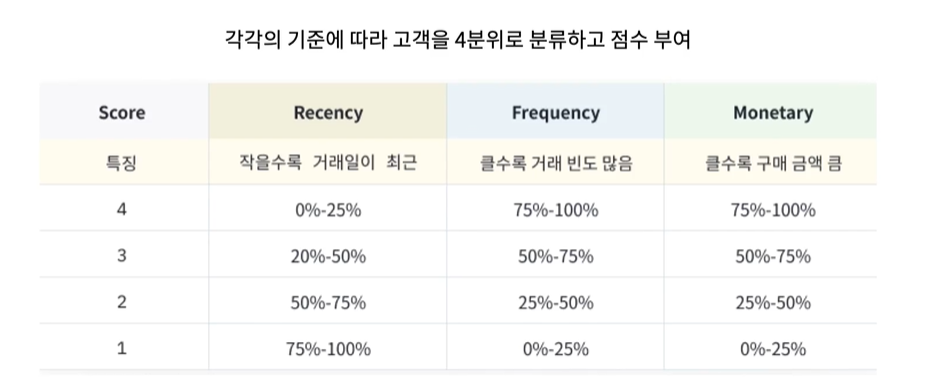
4분위수를 기준으로 Score 점수를 매긴다. PERCENTILE() 함수를 사용한다.
if [Frequency Score] >= 4 and [Monetary Score] >= 4 and [Recency Score ]>= 4 then 'Champions'
ELSEIF [Recency Score ]>=2 and [Recency Score ] <=4 and [Frequency Score]>=3 and [Frequency Score]<=4 and [Monetary Score]>=5 then 'Loyal Customers'
ELSEIF [Recency Score ]>=3 and [Frequency Score] >=1 and [Frequency Score]<=3 and [Monetary Score]>=1 and [Monetary Score]<=3 then 'Potential Loyalist'
ELSEIF [Recency Score ]>=4 and [Frequency Score]<2 and [Monetary Score]<2 then 'New Customers'
ELSEIF [Recency Score ]>=3 and [Recency Score ]<=4 and [Frequency Score] <2 and [Monetary Score] <2 then 'Promising'
ELSEIF [Recency Score ]>=3 and [Recency Score ]<=4 and [Frequency Score]>=3 and [Frequency Score] <=4 and [Monetary Score]>=3 and [Monetary Score]<=4 then 'Need Attention'
ELSEIF [Recency Score ]>=2 and [Recency Score ]<=3 and [Frequency Score]<3 and [Monetary Score]<3 then 'About to Sleep'
ELSEIF [Recency Score ]<3 and [Frequency Score] >=2 and [Frequency Score] <=5 and [Monetary Score]>=2 and [Monetary Score]<=5 then 'At Risk'
ELSEIF [Recency Score ]<2 and [Frequency Score]>=4 and [Monetary Score]>=4 then 'Cant Lose Them'
ELSEIF [Recency Score ]>=2 and [Recency Score ]<=3 and [Frequency Score] >=2 and [Frequency Score] <=3 and [Monetary Score]>=2 and [Monetary Score]<=3 then 'Hibernating'
ELSEIF [Recency Score ]<2 and [Frequency Score] <2 and [Monetary Score]<2 then 'Lost'
end- 혹은 정규식 표현을 사용한다.
- 만든 세그먼트 컬럼을 색상과 텍스트 마크에 올리고 COUNTD([Order ID]) 도 텍스트와 크기 마크에 올린다.
✅ Sheet 만들기
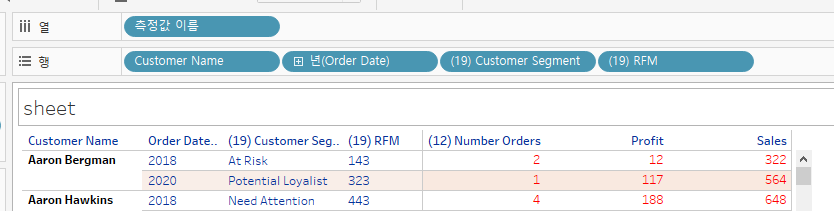
✅ 대시보드 만들기
각 차트들을 대시보드에 올리고 [Year], [Region], [State]을 필터로 올린다.
2️⃣ Tableau 와 다른 데이터 분석 연결하기
Python <-> Tableau를 연동하는 Tabpy 패키지를 이용
Python에 있는 머신러닝과 같은 기능을 이용하고 Tableau에서 시각화가 가능!

[도움말] -> [설정 및 성능] -> [분석 확장 프로그램 연결] 클릭
3️⃣ Tableau 포토폴리오 만들기
Tableau 퍼블릭에 자신만의 대시보드 올리기
커뮤니티 이용
블로그, 등 각종 SNS 이용하기




